在日常办公中,因为不同职位的工作需要,经常需要用Excel表格制作各种数据表,为了方便查阅更新,我们通常汇总在一个工作簿中分不同工作表,类似一个简单的系统(例如:出入库管理系统表、员工管理系统表等),那么如何给这种工作簿制作一个简单且美观的“系统”界面呢?以便于我们快速从界面进入各种工作表中。接下来就举例就给大家分享一下设置的方法

封面
例:制作一个蔬菜销售系统
方法步骤
1、新建一个Excel工作簿表格,将需要汇总进“系统”的工作表全部导入新建工作簿中,并新建一个空白工作表-系统界面,用于制作系统界面。
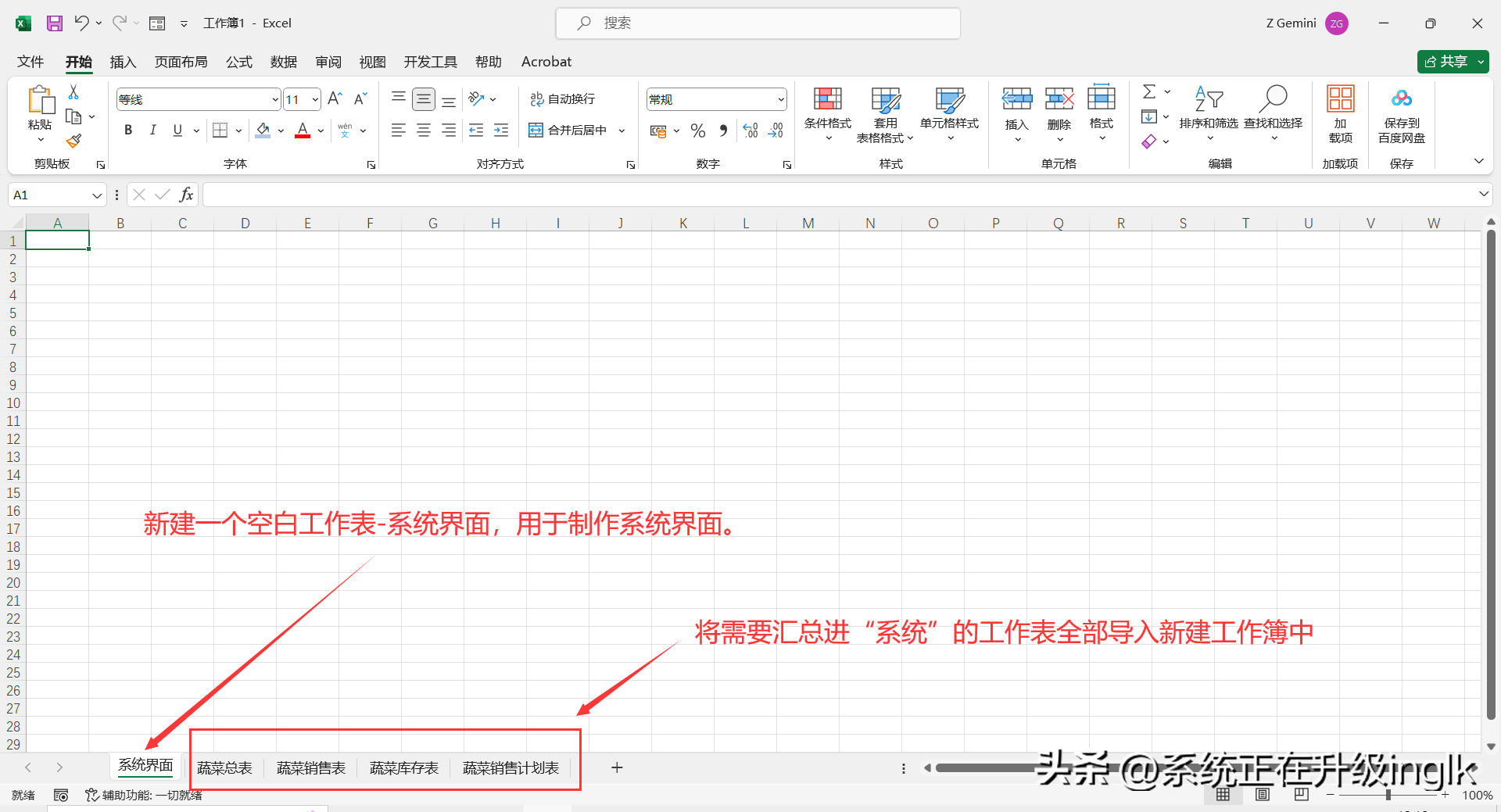
图1
2、在“系统界面”工作表中,全选工作表,点击【开始】-【填充颜色】,选择一个自己需要的颜色将工作表界面全部填充。然后在工作表中上方位置选择单元格区域,点击【开始】-【合并后居中】,并在合并单元格内输入系统名称:蔬菜销售系统。(字体样式可自行设置)
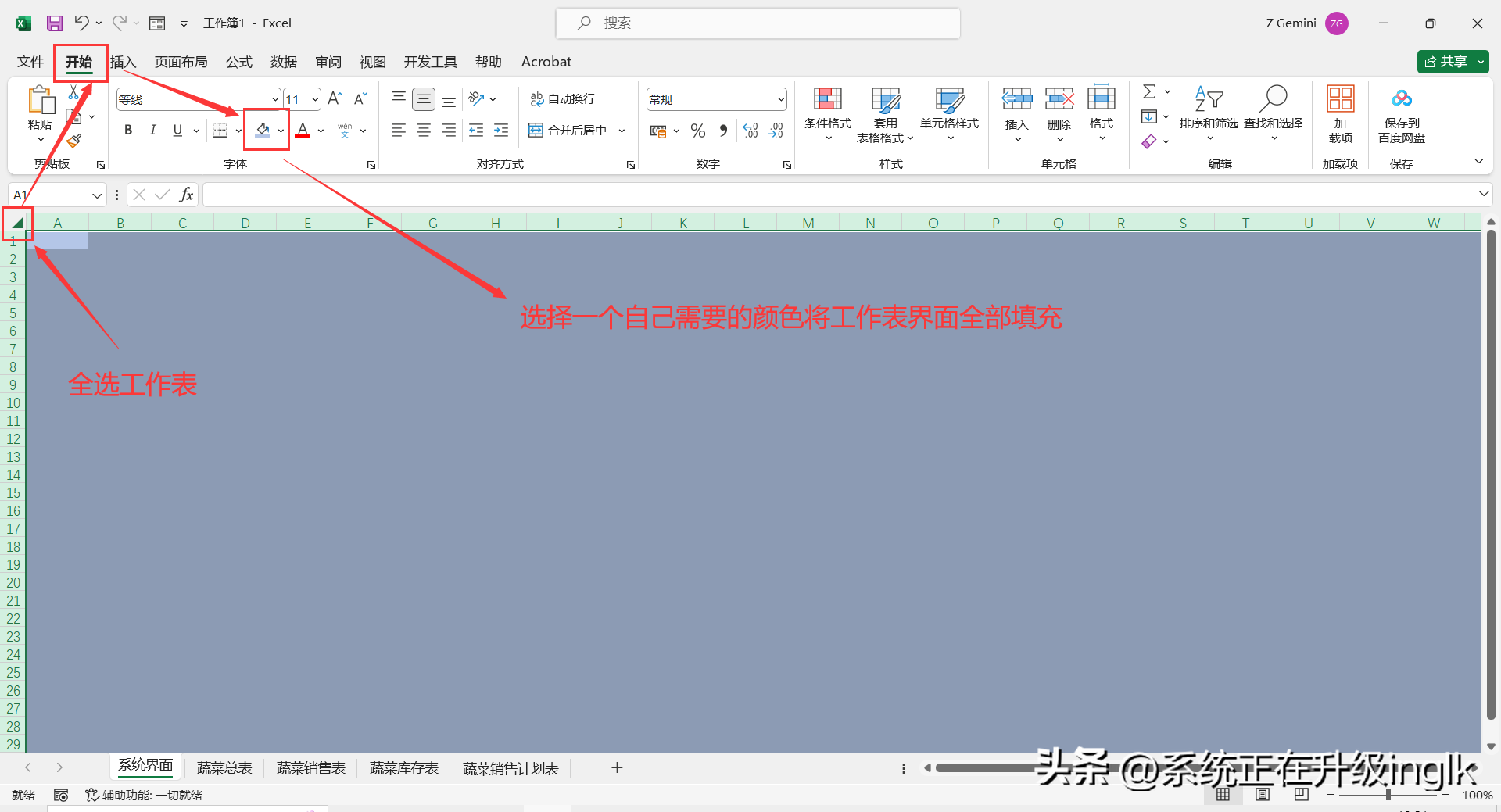
图2
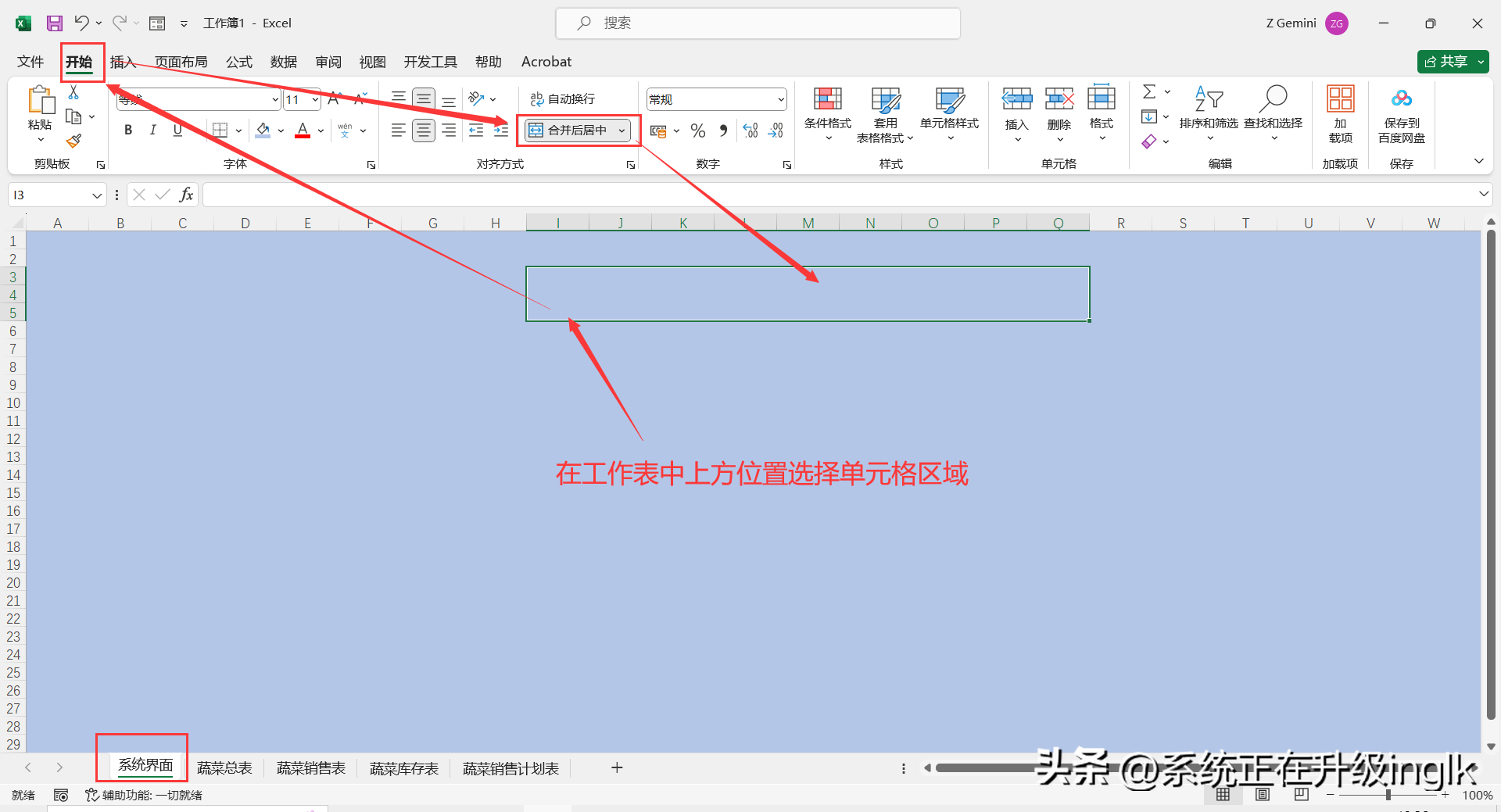
图3
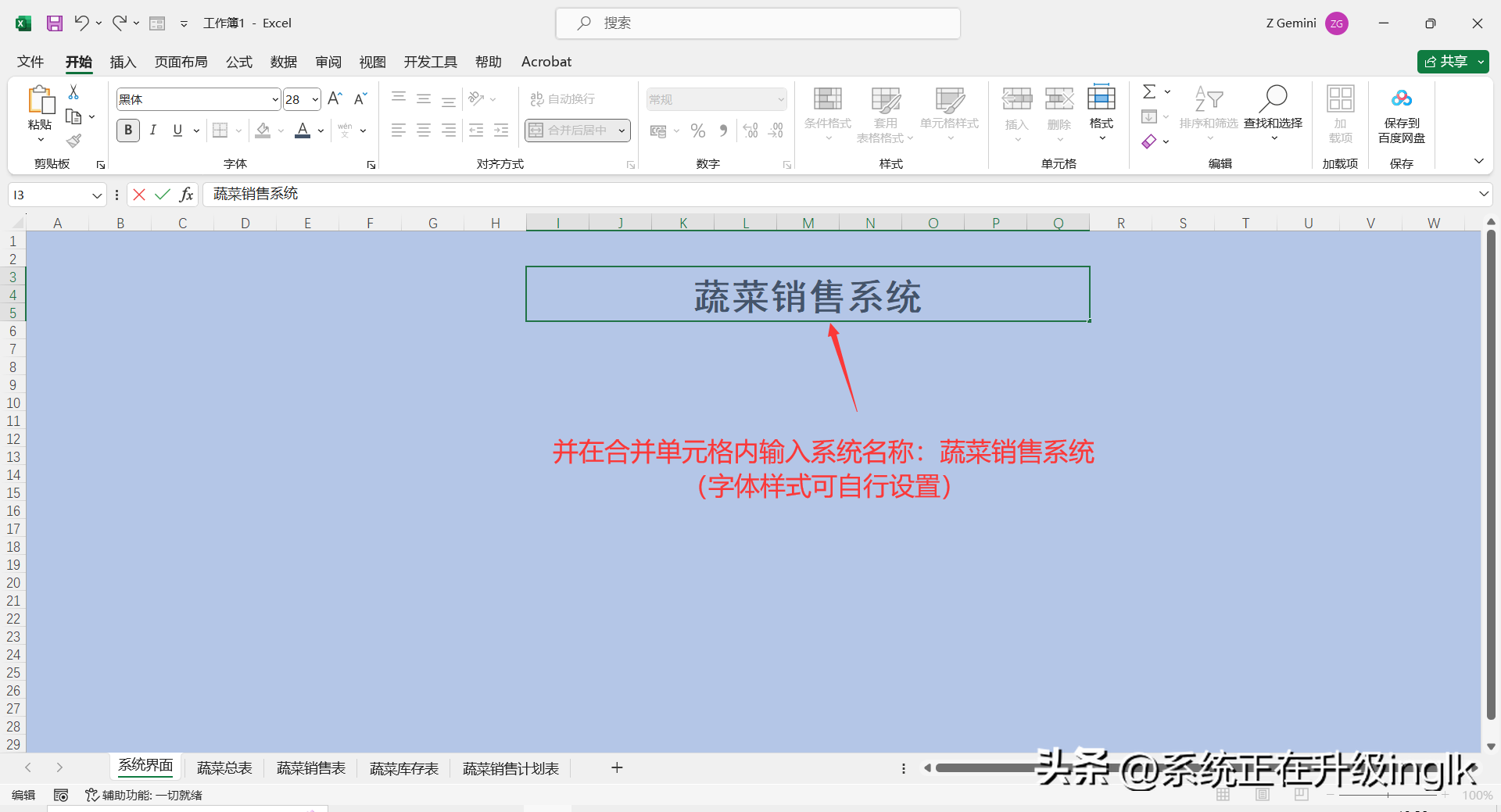
图4
3、点击【插入】-【形状】-【矩形:圆角】(可自行选择图形形状),在工作表中绘制一个圆角矩形(可自行设置颜色)。然后选中图形,按住【Ctrl+shift】不放,拖动复制三个一样的图形(有多少个工作表就复制多少个图形)。

图5
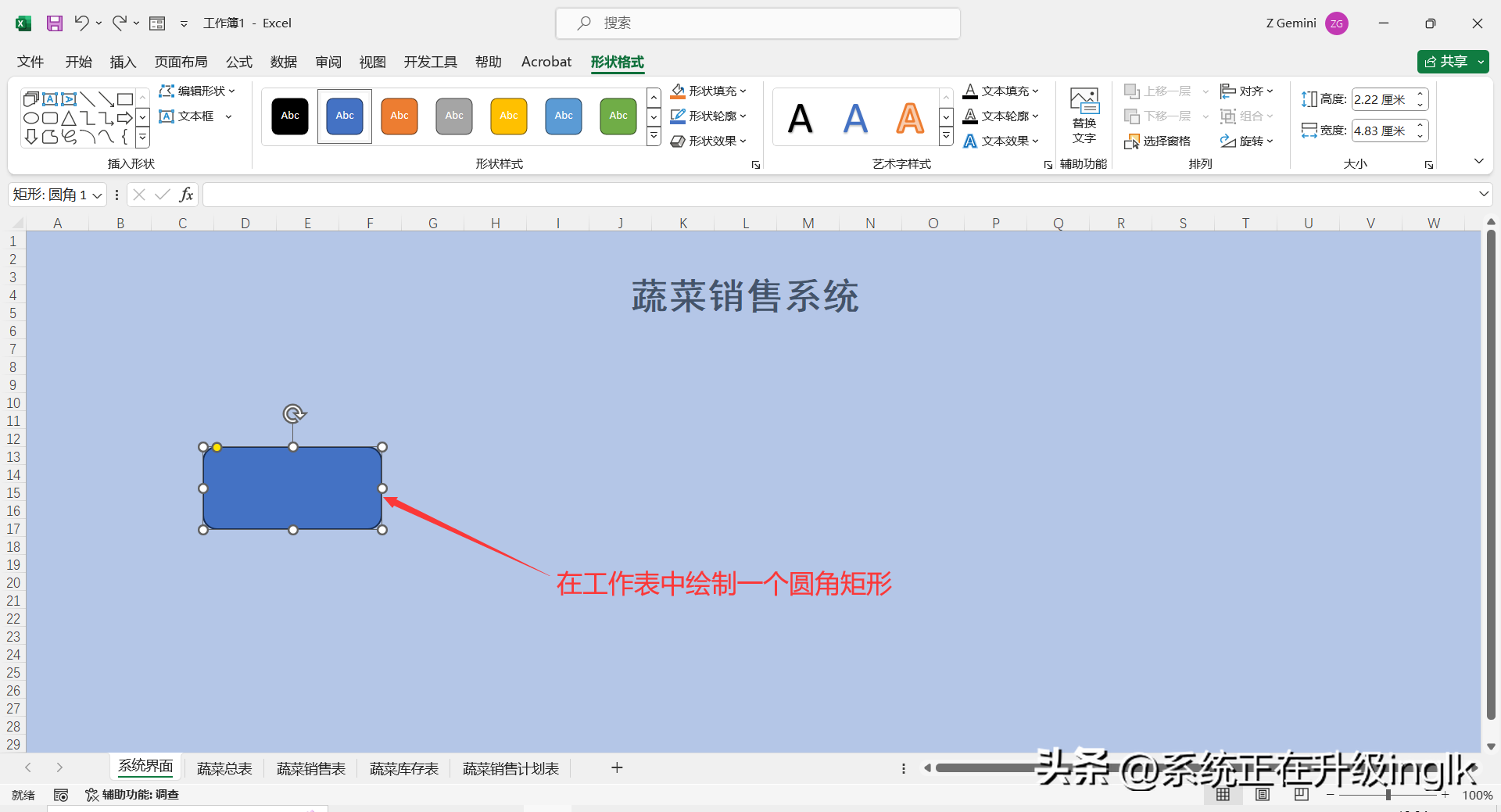
图6
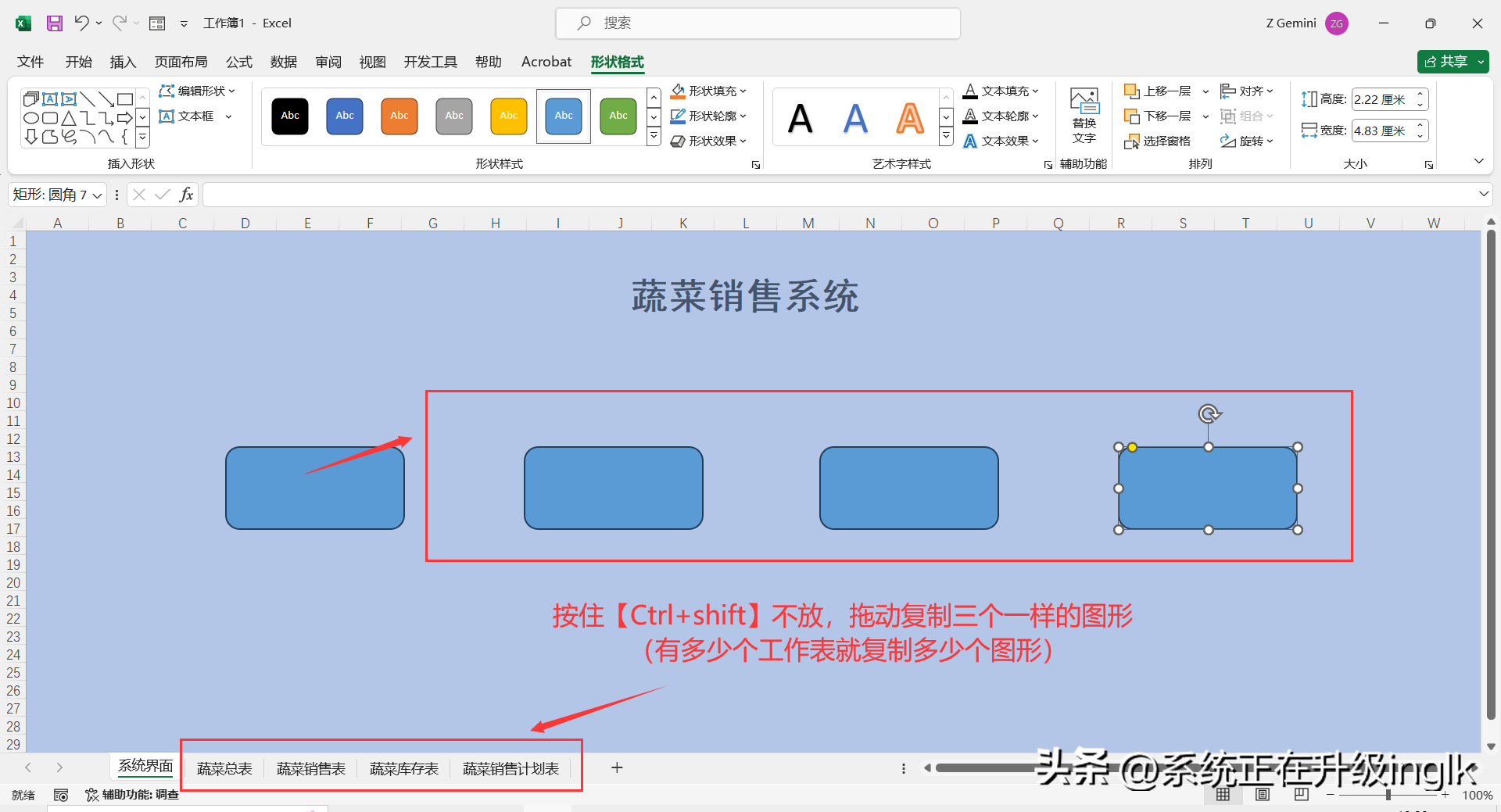
图7
4、选中一个图形,点击【形状格式】-【文本框】,在图形中输入工作表名称,并设置好字体样式,然后同样方法将其他几个图形依次添加文本框,输入对应的工作表名称。
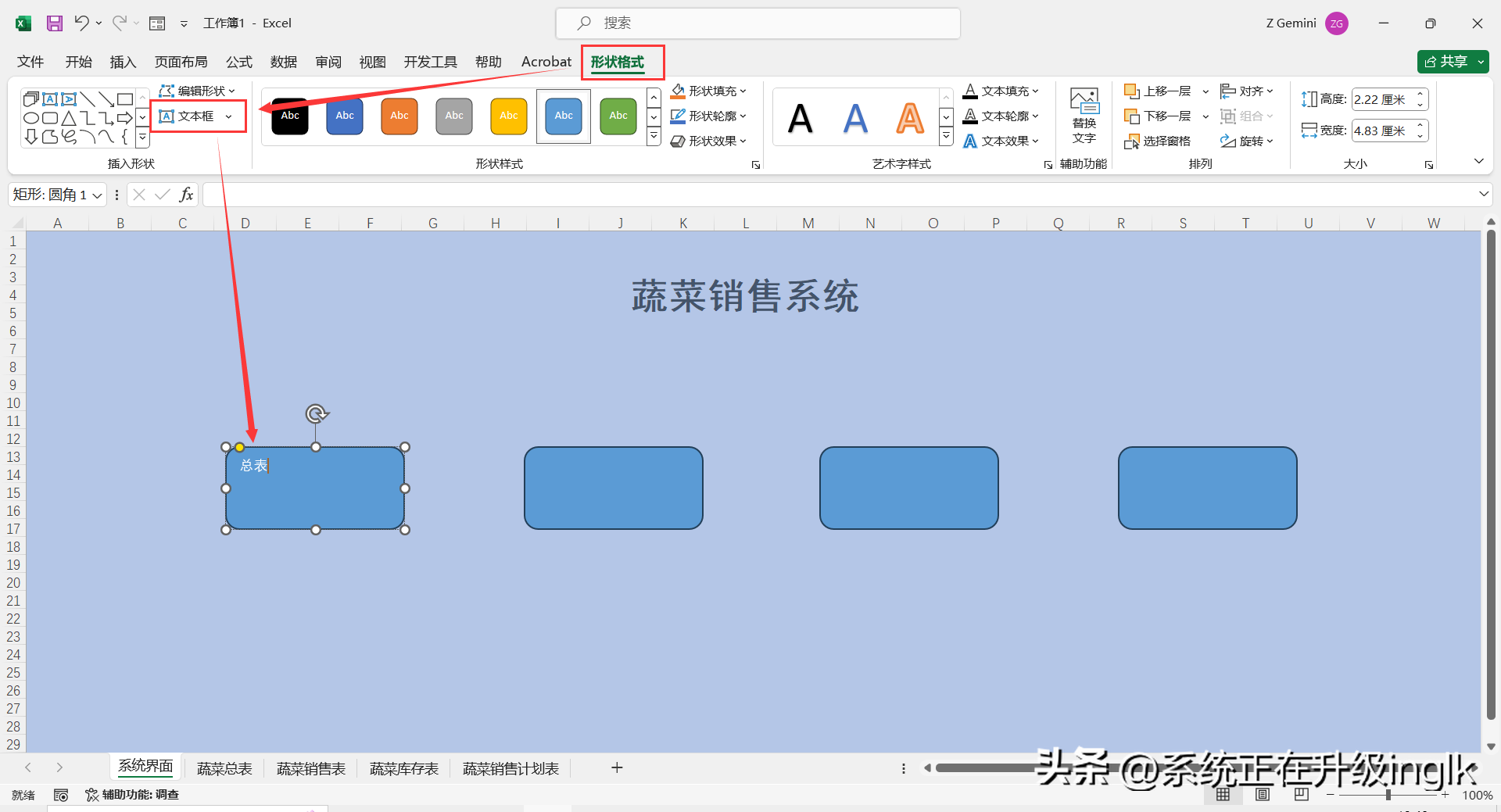
图8
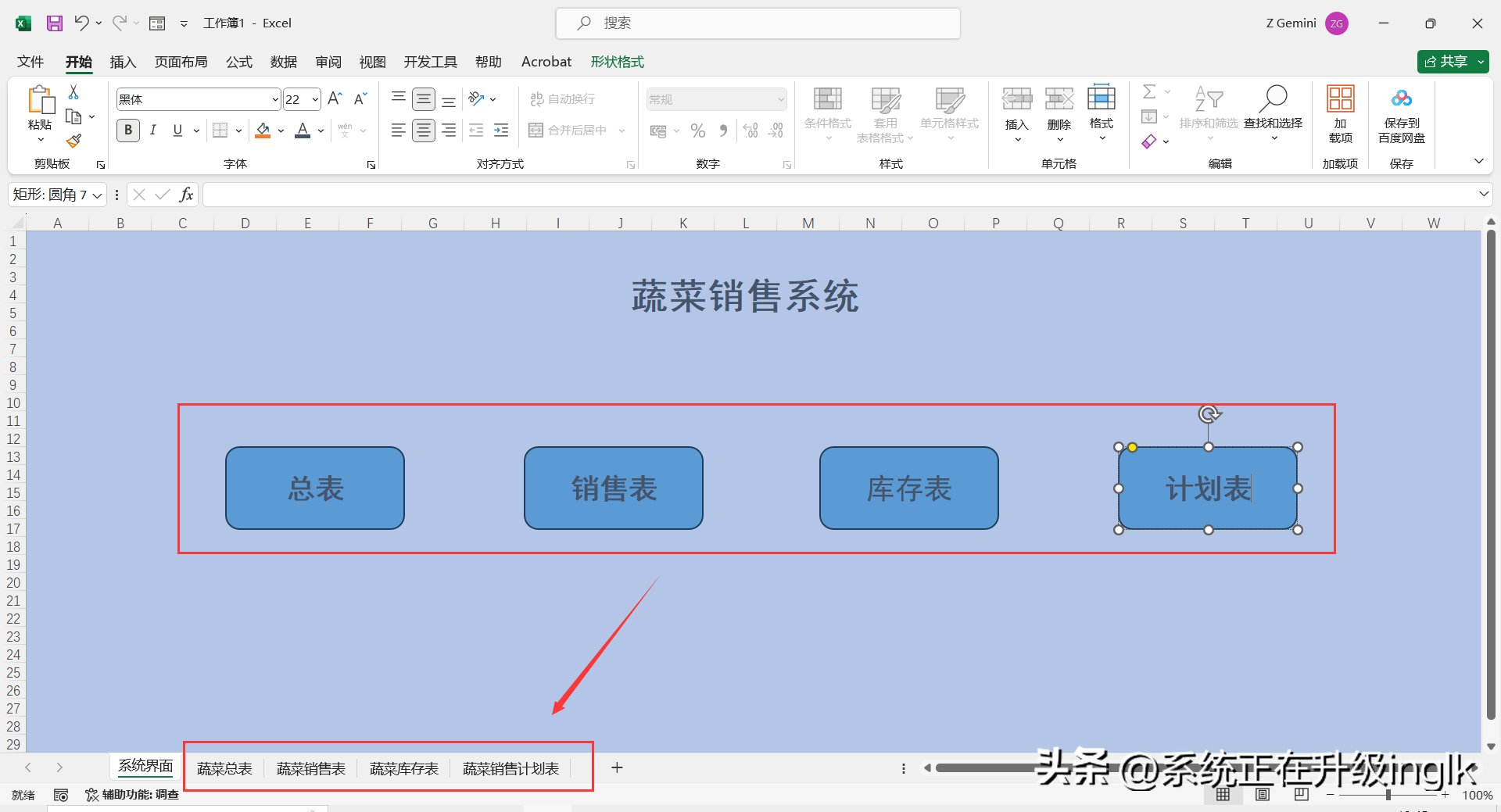
图9
5、选中“总表”图形,单击鼠标右键点击【链接】,在弹出的“插入超链接”对话框中,点击【本文档中的位置】-【蔬菜总表】(选什么名称图形就选对应表名称),再点击【确定】即可,然后同样的方法将其他图形也添加上超链接。这样点击图形,就可以自动跳转到对应的工作表中了。
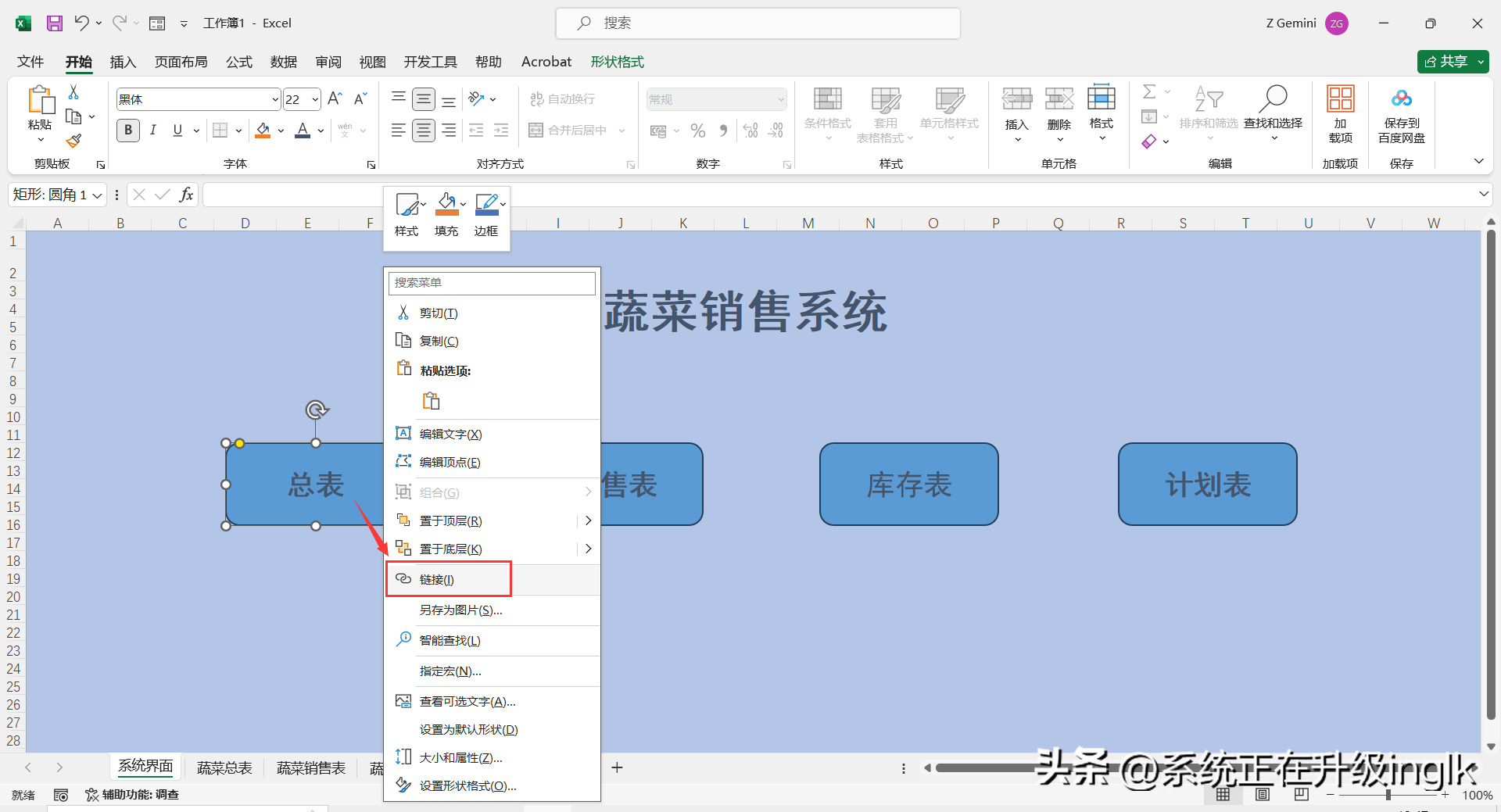
图10
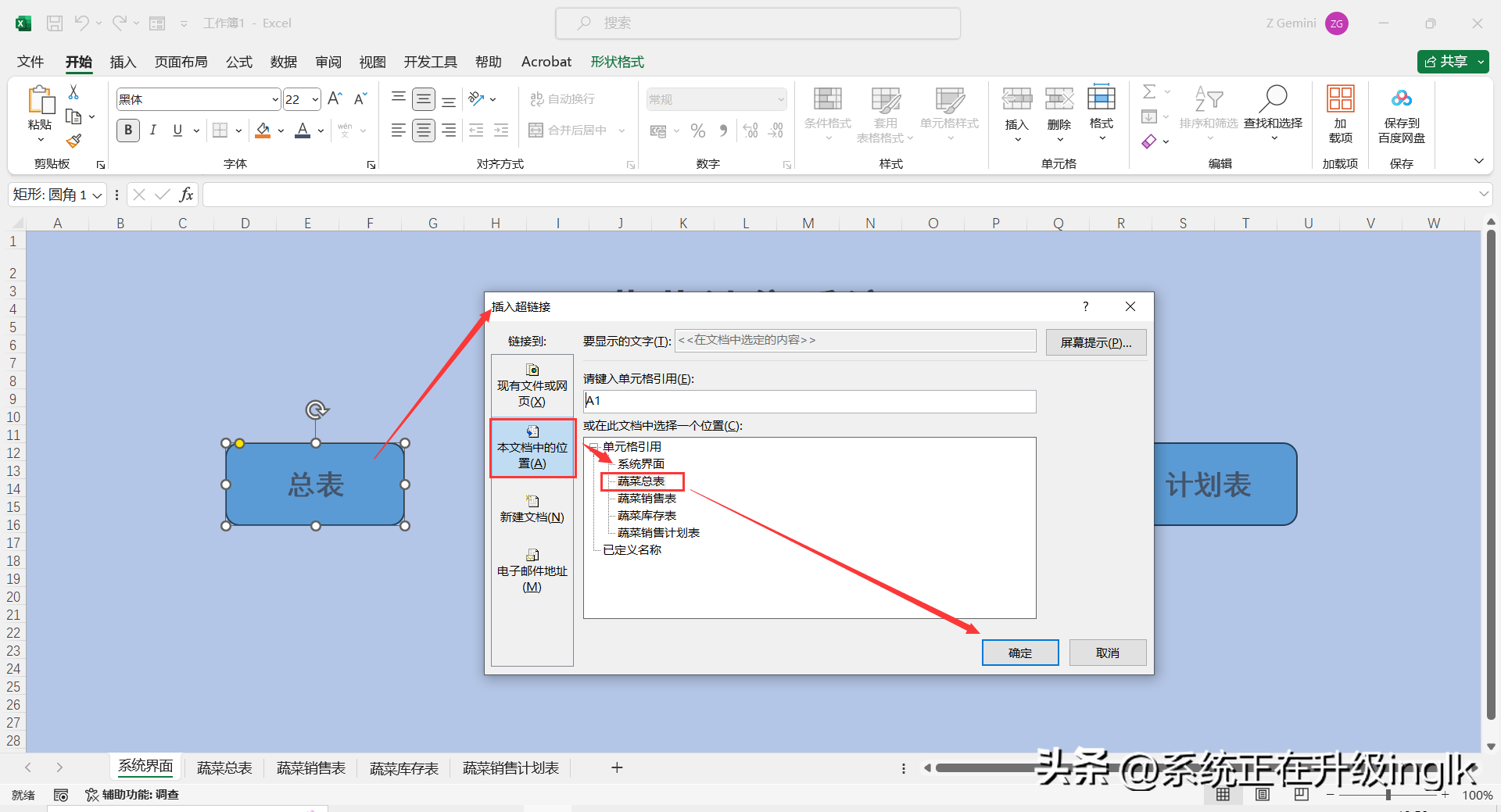
图11
6、点击“蔬菜总表”工作表,点击【插入】-【形状】-【右弧形】,在表格上方绘制一个返回界面按钮图形(图形可自定义)。
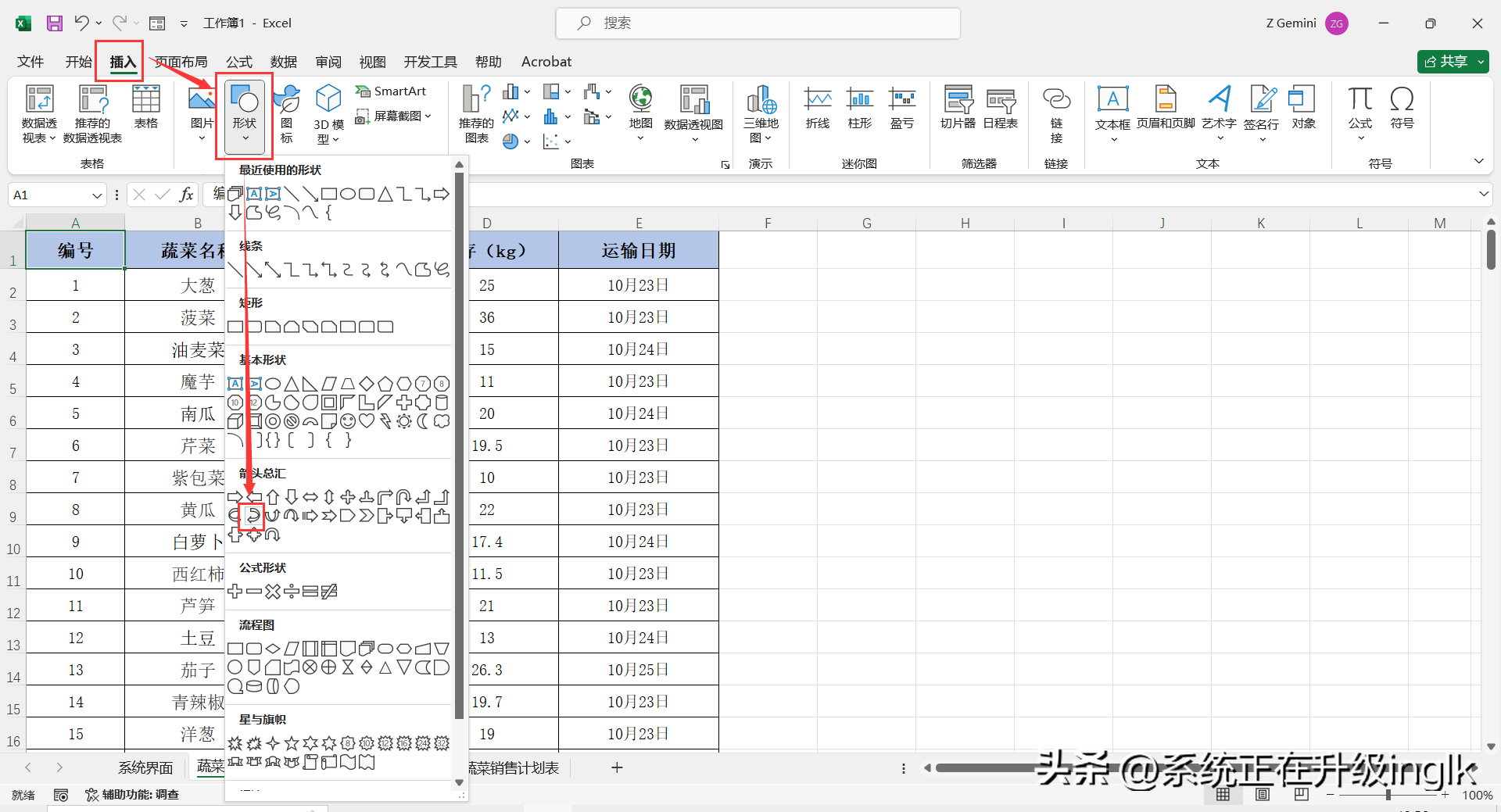
图12
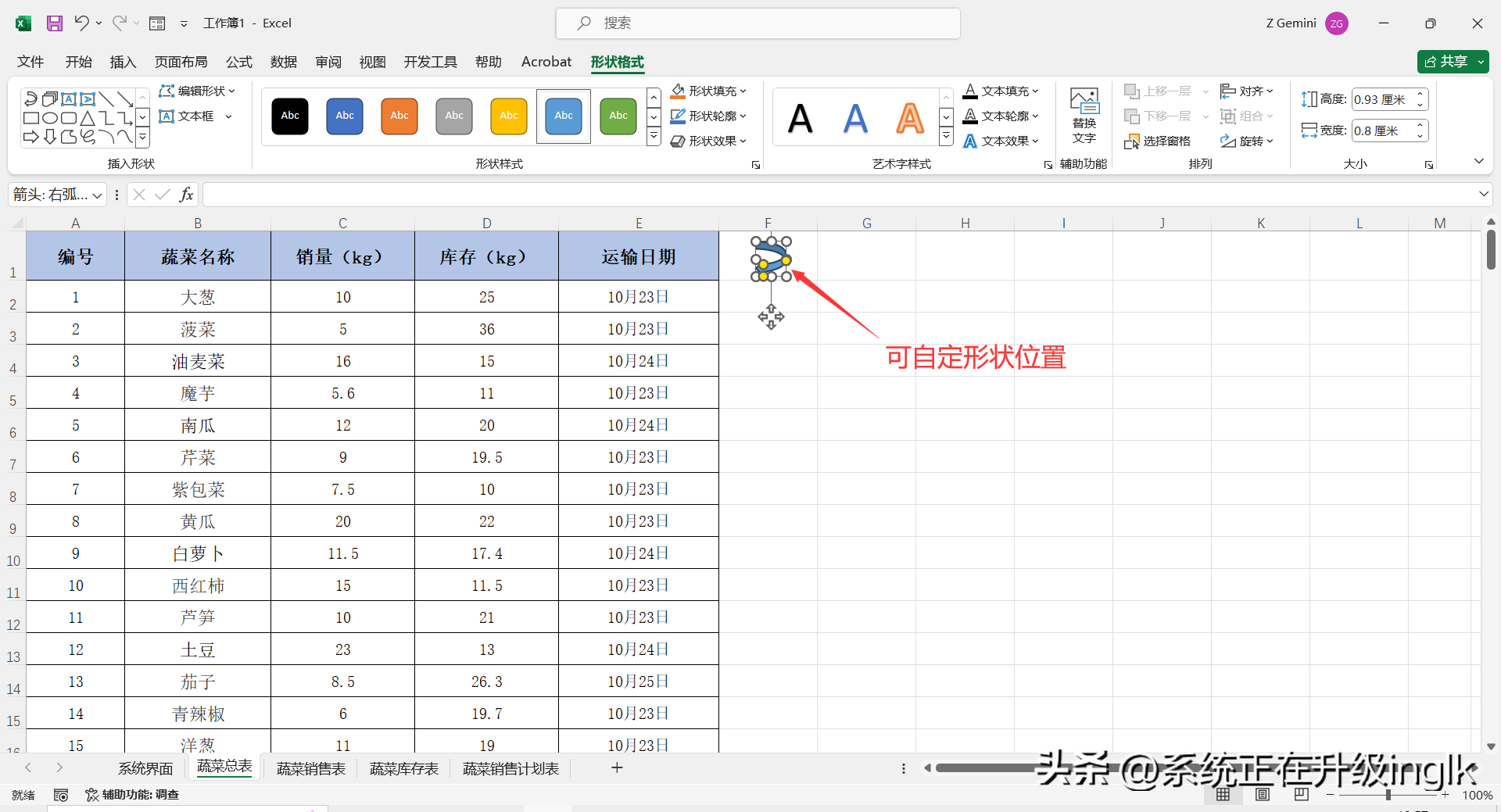
图13
7、选中绘制的右弧形,单击鼠标右键点击【链接】,在打开的“插入超链接”对话框中,选择【本文档中的位置】-【系统界面】,再点击【确定】即可,如何同样方法在各个工作表都制作一个“右弧形”返回按钮。这样点击返回按钮,就可快速回到“系统界面”。
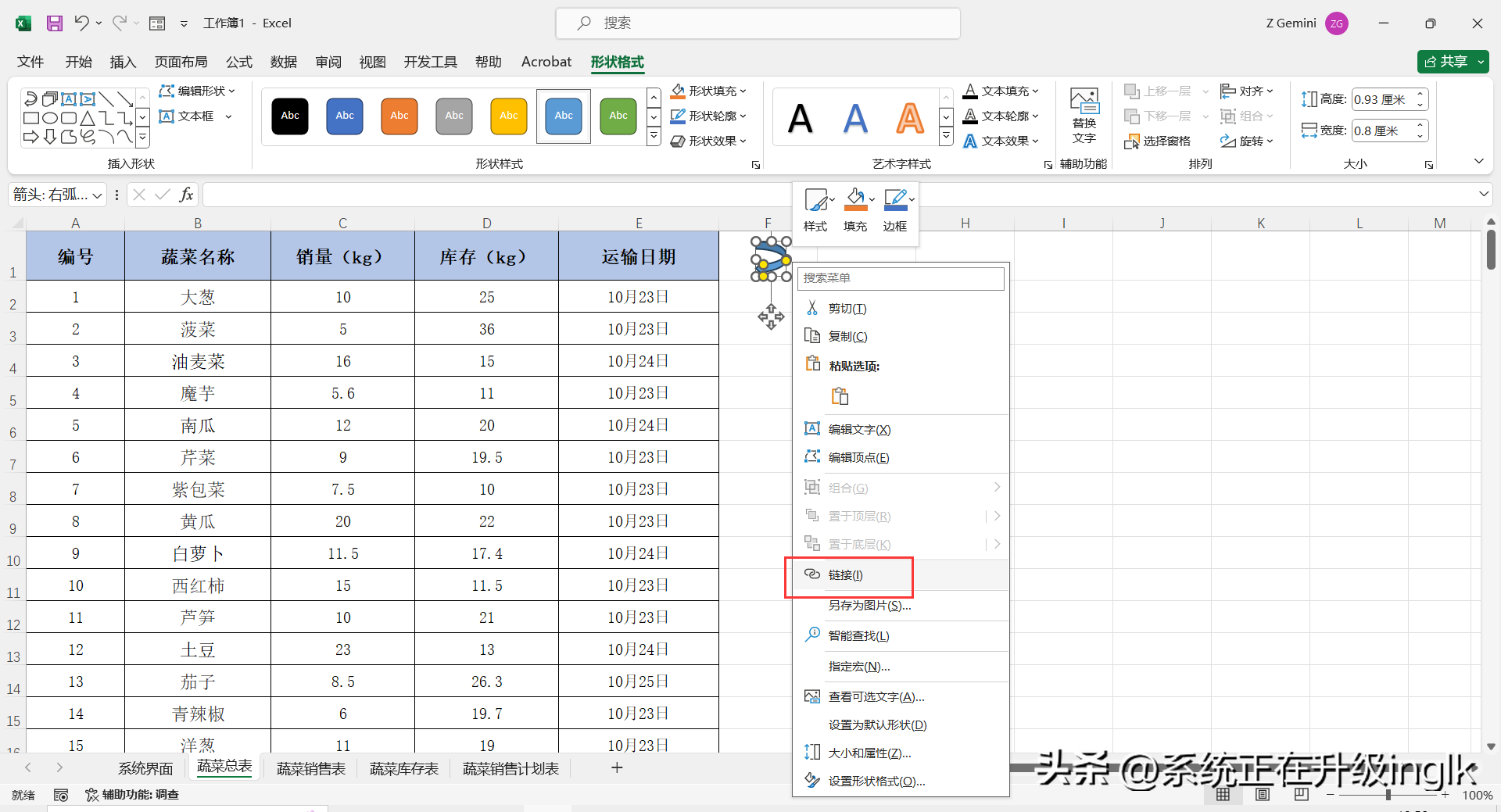
图14
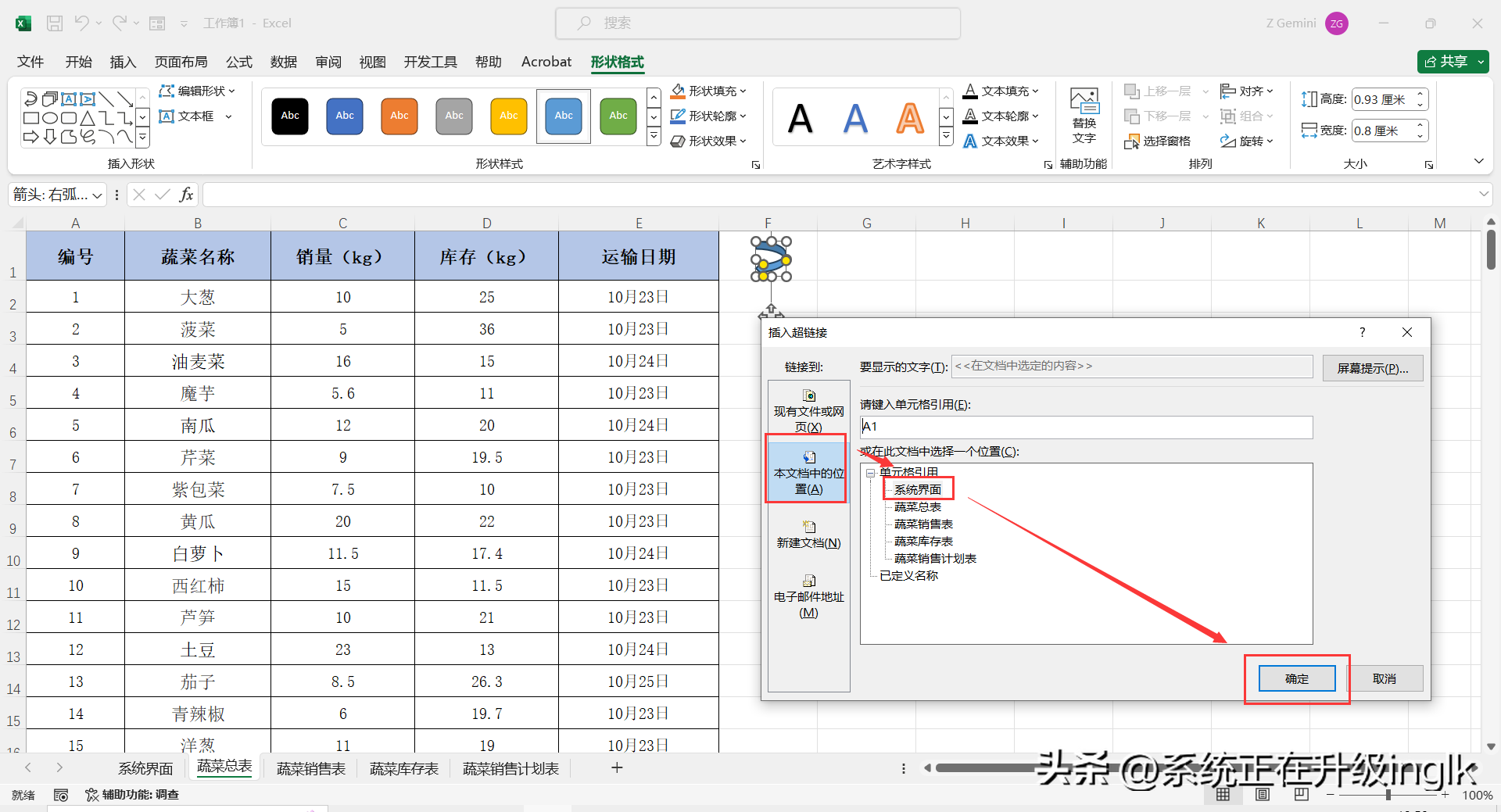
图15
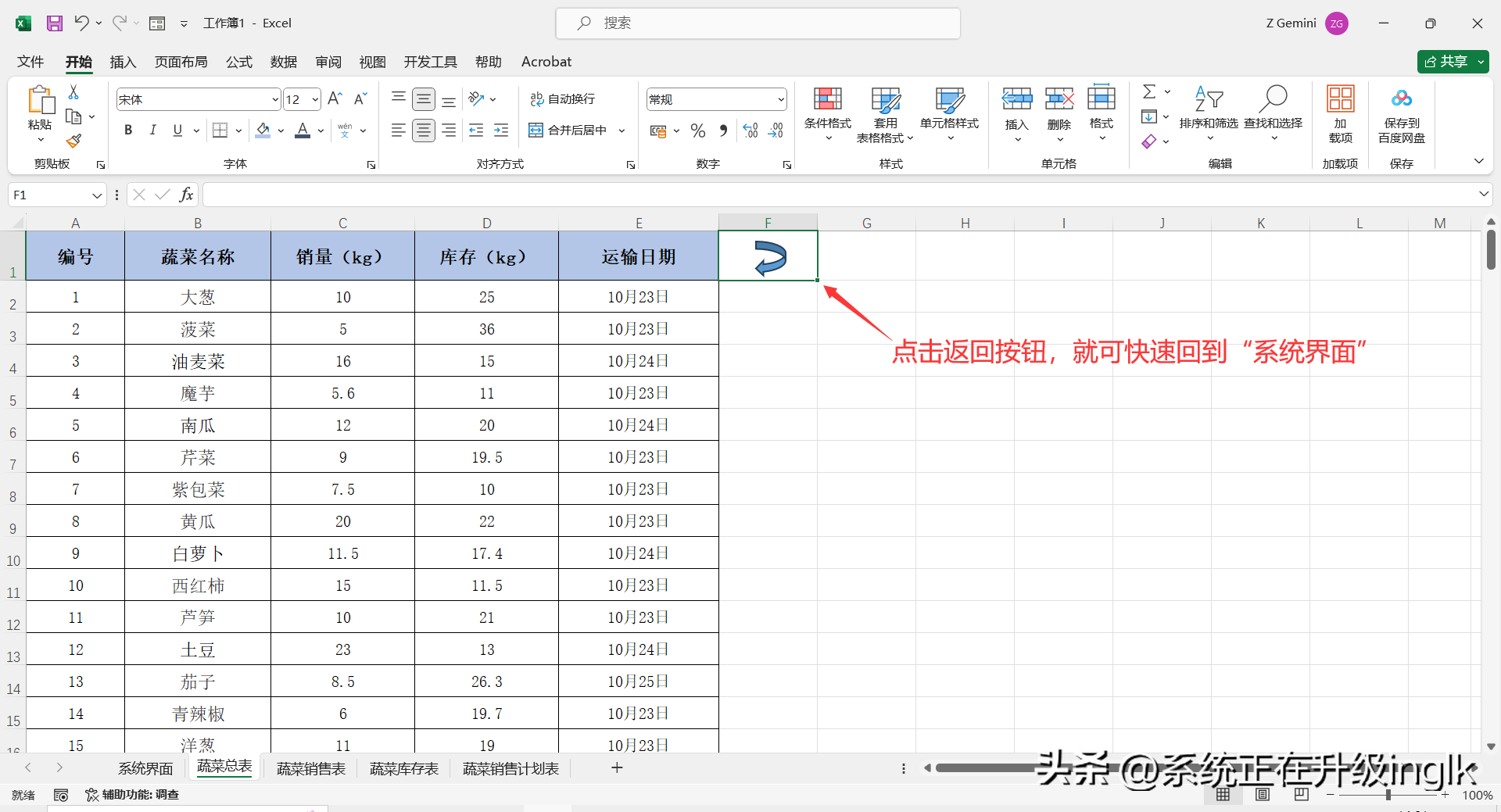
图16